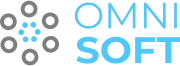Z czasem wydajności komputera spada – to całkiem naturalna rzecz. Istnieje jednak wiele sposobów, aby przywrócić dawną sprawność sprzętu i w wyraźny sposób przyspieszyć działanie systemu. Można to zrobić z pomocą dedykowanych programów, jednak oprogramowanie Windows 10 oferuje wiele wbudowanych funkcjonalności, które pozwolą na zoptymalizowanie pracy bez konieczności pobierania zewnętrznych aplikacji. Oto 4 sprawdzone sposoby, aby przyspieszyć działanie systemu Windows 10.
1. Ogranicz liczbę aplikacji uruchamianych przy starcie systemu
Na naszych komputerach potrafimy mieć setki programów, które nie zawsze są nam niezbędne. Wiele z nich uruchamia się zaraz po tym, jak włączymy urządzenie, co wpływa bezpośrednio na jego wydajność.
„Dobrym pomysłem jest dokładne sprawdzenie automatycznie aktywujących się apek – z dużym prawdopodobieństwem okaże się, że część z nich może zostać wyłączona na stałe bez straty dla codziennej wygody użytkowania” – podpowiada nam specjalista reprezentujący firmę Klucz System z Gorzowa Wielkopolskiego, która zajmuje się sprzedażą kluczy aktywacyjnych do oprogramowania.
Jak zabrać się za takie porządki? Na początku należy uruchomić Menedżera zadań (w tym celu wystarczy wcisnąć kombinację klawiszy Ctrl + Shift + Esc), a następnie wybrać opcję Więcej szczegółów. Okienko powinno się powiększyć – wówczas przechodzimy do sekcji Uruchamianie (wybierając jedną z górnych zakładek). To właśnie tutaj pokaże się nam lista aplikacji wraz z informacją, jaki wpływ na wydajność komputera ma dany program. Pozycje, które są oznaczone komentarzem Wysoki, a jednocześnie nie są nam niezbędne, mogą zostać wyłączone.
2. Zaktualizuj oprogramowanie
Kolejnym sposobem na przyspieszenie naszego oprogramowania oraz skorzystanie z jego wszystkich funkcji jest bieżące instalowanie nowych aktualizacji dla systemu Windows 10 Home oraz Pro. Microsoft co jakiś czas wypuszcza kolejne „łatki”, które eliminują popularne błędy oraz problemy techniczne spowalniające działanie systemu. Upgrade’y różnią się od siebie rozmiarem – niektóre są drobne, podczas gdy inne dodają nowe narzędzia lub pomagają w poszukiwaniu niezbędnych sterowników poprawiających sprawną pracę oprogramowania.
Większość najpotrzebniejszych aktualizacji jest instalowana automatycznie – w czasie korzystania z komputera wyskakują specjalne komunikaty, a przy jego wyłączaniu system informuje nas o tym, że zajmie się wdrożeniem niezbędnych poprawek. Możemy jednak samodzielnie poszukać dostępnych aktualizacji. W tym celu należy wejść w Ustawienia, a następnie kliknąć kafelek Aktualizacja i zabezpieczenia. W tej sekcji wybieramy zakładkę Windows Update (znajdziemy ją na liście z lewej strony ekranu) i naciskamy Sprawdź aktualizacje. To właśnie tutaj znajdziemy nowe upgrade’y – wystarczy wybrać interesującą nas pozycję i nacisnąć przycisk Zainstaluj teraz.
3. Wyczyść dysk i pozbądź się plików tymczasowych
To żadna tajemnica, że komputer zapchany zbędnymi plikami działa wolniej. Zamiast samemu żmudnie usuwać niepotrzebne dokumenty i programy, możemy powierzyć ten nieprzyjemny proces samemu systemowi Windows. Jak to zrobić? Wystarczy skorzystać z funkcji czujnika pamięci, która będzie zajmowała się m.in. automatycznym opróżnianiem kosza oraz pozbywaniem się plików tymczasowych. Aby włączyć tę opcję należy wejść w Ustawienia i wybrać kafelek System. Następnie z listy po lewej stronie ekranu wybieramy zakładkę Pamięć. U góry znajduje się przełącznik, który pozwala na uruchamianie oraz dezaktywowanie tej funkcji. Poniżej znajdziemy też informacje o bieżącym wykorzystaniu pamięci urządzenia.
Alternatywnym rozwiązaniem jest skorzystanie z natywnej aplikacji Oczyszczanie dysku. Aby ją uruchomić, wystarczy wpisać jej nazwę w pasku wyszukiwania. W nowym okienku ukaże się nam lista możliwych do usunięcia plików – teraz wystarczy zaznaczyć zbędne pozycje i na końcu wybrać opcję Oczyść pliki systemowe.
4. Wyłącz animacje
W systemie Windows 10 znajdziemy wiele animacji oraz dodatkowych efektów wizualnych, których jedynym zadaniem jest uprzyjemnienie nam korzystania z naszego urządzenia. Niestety, ale słabsze sprzęty mogą odczuć działanie wszystkich „fajerwerków”, manifestując to w postaci zauważalnie wolniejszej pracy. Na domiar złego wspomniane efekty są domyślnie włączone, ale na szczęście ich dezaktywacja nie jest szczególnie skomplikowana.
W celu wyłączenia animacji systemowych należy wejść w Panel sterowania i przejść w nim do zakładki System i zabezpieczenia. Następnie z listy dostępnych pozycji wybieramy System – z lewej strony pojawi się nam opcja Zaawansowane ustawienia systemu. Po jej wybraniu wyskoczy nam nowe okienko, w której przechodzimy do zakładki Zaawansowane. W sekcji wydajność klikamy przycisk Ustawienia… – przeniesie nas on do listy, w której możemy zdecydować się na skorzystanie z gotowych szablonów (system sam zdecyduje, co przydałoby się wyłączyć) lub samodzielnie odznaczyć niepotrzebne nam pozycje. Po wszystkim wystarczy kliknąć przycisk Zastosuj.